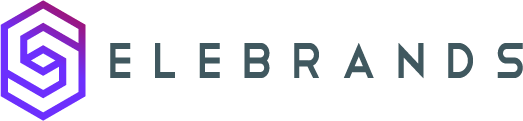Services Settings
This guide provides step-by-step instructions on how to add and manage service categories, customize service details, enable deposits, set service durations, offer recurring services, facilitate group bookings, assign staff members, create custom schedules, add extra services, customize service settings, and edit/delete services. It is a comprehensive resource for anyone looking to optimize their service offerings and streamline their booking process.
1.

Adding a new service category
2. To add a new service category simply click on the ‘+’ icon next to Categories. Once you do so you’ll be prompted to give your category a name.
to add a service or sub-category to the category you just created click again on the ‘+’ icon next to your new category and pick the option that suits you.

Adding a new service
3.

4. The ‘Service Details’ tab serves as the central area for entering the basic information about your service. In this section, you will input key details such as the service name, the category it falls under, its price, duration, and other relevant options. These details are essential for defining the service and will be further elaborated upon in this section, providing a comprehensive understanding of each aspect related to your service offering.

5. To activate the deposit feature, simply switch on the toggle next to the ‘Enable Deposit’ field. Enabling deposits is an effective strategy to reduce the occurrence of no-shows. When setting up deposits, you have the flexibility to choose between defining them as a percentage of the service cost or as a fixed flat rate. This feature enhances the reliability of bookings and helps in managing appointment commitments more effectively.

6. The Duration field in your booking system is designed to specify the length of each service offered. Additionally, you have the option to allocate buffer time both before and after the service. This feature is particularly beneficial for services where the timing may not always be exact, and it also provides an opportunity to allocate rest periods for your staff between appointments. This ensures that services are efficiently managed and staff well-being is taken into consideration.

Tip: The ‘Time Slot Length’ determines how long each appointment will last and how the available times are divided throughout the day. For example, if the time slot length is set to 30 minutes, the schedule will be divided into half-hour segments, and each appointment booked will occupy one of these 30-minute intervals.
7. The custom duration feature is available for services that require varying time lengths. This is particularly useful for businesses such as photo studios, where customers may prefer to choose their session duration. In the booking system, you have the option to assign a custom title to these different durations, which will be displayed on the booking panel during the customer’s booking process. Additionally, you can label each custom duration for clarity, although this is optional as you can choose to disable the ‘show labels’ function. For every distinct duration, it is possible to set a unique price. Furthermore, you can specify a deposit requirement for each duration, calculated either as a percentage of the service cost or as a fixed amount.

8. If you prefer not to display the price or the duration of a service in the booking panel, you can easily manage this by toggling the respective options on or off next to their corresponding fields. This feature offers flexibility in how much information is visible to customers during the booking process, allowing for customization based on your specific preferences or business needs.

9. To offer your service as a recurring or ‘repeat service’, enable the respective option. This allows you to set the recurrence interval, which could be monthly, weekly, or daily. You can also define the total duration of the recurring service in units of months, weeks, or days.
For instance, if you’re offering a yoga class, you can set it to recur weekly. You can then specify the full period of this recurring service, say for 3 months, with the class occurring every week within this period. The frequency can be customized further, such as having the class twice a week.
Additionally, you have the choice to determine how customers pay for these recurring services. They can either pay per session each week or pay the entire sum for the 3-month period of yoga classes upfront. This flexibility allows you to cater to different customer preferences and payment capabilities.

10. To facilitate group bookings for your service, activate this functionality by choosing the relevant option from the ‘Capacity’ drop-down menu in your system settings. Upon doing so, you can define the maximum number of participants allowed for a group booking. This setting allows a single time slot to be reserved by multiple customers simultaneously, up until the specified maximum capacity is reached. This feature is particularly useful for efficiently managing bookings that involve multiple participants in a single session.

Tip: By activating the ‘Bring people with you’ feature, customers have the convenience of bringing additional people with them without the need for separate appointments for each individual. This option allows customers to specify the number of people they intend to bring along directly in the booking process. The "Bring people with you" feature will be visible on the booking panel, providing an easy and efficient way for customers to manage group appointments, enhancing the overall booking experience.
11. The ‘Staff’ tab provides the functionality to assign either a single staff member or multiple staff members to a particular service. This capability ensures that specific staff can be designated according to the unique needs of the service. Furthermore, it allows for the setting of distinct prices and deposit amounts for each staff member assigned to the service. This feature is particularly useful for tailoring the pricing structure to reflect the varying levels of expertise, experience, or specialization of different staff members.

12. In the ‘Time Sheet’ tab within Selebrands Booking, you have the ability to create custom weekly schedules or designate special days for your service, distinct from the general working hours set in the system’s settings. For instance, if a specific service is not available on Friday mornings, you can explicitly set this preference. Additionally, you have the option to adjust break times for any particular day. The special days feature is especially useful for modifying working hours on specific dates, such as holidays. This allows for greater flexibility and customization in managing the availability and schedule of your services.

13. The ‘Extras’ tab, true to its name, is designed for adding supplementary options to your main service. This can include add-ons, products, or complementary services. To introduce a new extra service, simply click on the ‘New Extra’ button. Within this section, you have the ability to specify the name of the extra service, upload an image for it, set its duration, price, and provide a detailed description. This feature enhances the overall service offering by providing additional choices that can cater to the diverse needs and preferences of your customers.

Tip: For example, if your main service is a hair salon appointment, in the ‘Extras’ tab, you can add services like a deep conditioning treatment, a scalp massage, or a hair coloring kit. To add one of these as an extra service, click the ‘New Extra’ button. Then, for instance, you might name it "Deep Conditioning Treatment", upload an image that represents this service, set its duration (such as 15 minutes), determine an additional price (like $20), and write a brief description outlining the benefits of the treatment. This allows customers to enhance their salon experience by selecting these additional services during their booking process.
14. In the ‘Settings’ tab, you are provided with several important options for customizing your service. One such option is to make the service visible only to staff, which is particularly useful for internal services. Additionally, you can specify the types of payments you wish to accept for a particular service. For instance, you might choose to accept only credit card payments. Furthermore, this tab allows you to set the minimum time requirement for booking in advance, ensuring that appointments are scheduled within a feasible timeframe for your business operations. These settings play a crucial role in tailoring the service to meet both your business needs and customer preferences.

Alert: Remember, whenever you add a new service or make any modifications to an existing one, it’s essential to click the ‘Save’ button located at the bottom of the slide-in popup. This action ensures that all your changes or new entries are properly stored and updated in the system.
Editing or deleting a service
15. To modify a service, locate and click on the ‘pencil’ icon adjacent to the service you wish to edit. This action will allow you to make changes to the selected service.

16. To remove a service, click on the ‘x’ icon situated next to the service you intend to delete. A confirmation popup will appear to ensure that you want to proceed with the deletion. To finalize the removal of the service, click on the ‘Delete’ button in this popup.

Made with Scribe