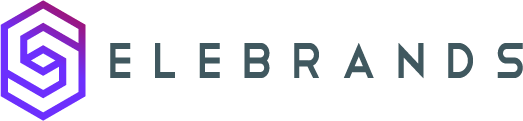Customers Settings
This guide provides step-by-step instructions on how to manage customer settings in Selebrands Booking Dashboard. It covers importing/exporting customer lists, adding customers manually, viewing/editing/deleting customer profiles, and deleting multiple customer profiles simultaneously. It also highlights the importance of customer registration and password security. This guide is essential for anyone using Selebrands Booking Dashboard and wanting to efficiently manage their customer database.
Importing or exporting customers' list
1. In the customers page of your Selebrands Booking Dashboard you will find a plethora of options, this includes the ability to export your customer list in CSV format, you can also import customers manually using the import option on the page.

Adding a Customer Manually
2. Customer profiles are automatically generated when a booking is made through your Booking Panel. However, should there be a need to manually add a customer, you can accomplish this by selecting the ‘Add Customer’ button. This will prompt a slide-in popup where you can input the customer’s details, including their name, gender, phone number, and other relevant information. Additionally, you have the option to create an account for the customer, complete with a password. This account grants them access to their own customer panel, enabling them to manage their appointments efficiently.

Alert: When a customer books an appointment for the first time, their customer profile is automatically created, and a password is generated and sent to the customer via email. It’s important to note that this registration process occurs only once. The system does not resend user information to the customer after each appointment. This is because the password, once created and sent, cannot be retrieved or resent, as it is encrypted for security purposes. Therefore, customers should be advised to keep their login credentials secure after their initial registration.
Viewing, editing or deleting a customer
3. Clicking on the three dots next to any customer entry allows you several actions. You can view detailed customer information by selecting ‘info’, make changes to their profile by clicking ‘edit’, or completely remove the customer from your system by choosing ‘delete’.

4. To remove multiple customer profiles simultaneously, first mark the checkboxes next to the profiles of the customers you wish to delete. This action will trigger a bottom banner to appear. From there, select ‘delete’ from the dropdown menu and then click ‘apply’ to confirm and execute the bulk deletion of the selected customer profiles.

Made with Scribe