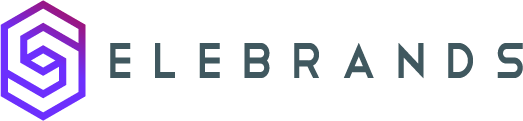Workflow Settings
This guide explains how to use the Workflow module in Selebrands Booking to automate and customize various business processes related to appointments. It provides step-by-step instructions on creating new workflows, selecting triggers and actions, and customizing filters. The guide also highlights the range of actions available, such as sending emails, SMS messages, and Telegram notifications. It emphasizes the flexibility and personalization offered by using keywords and provides tips for ensuring compliance with WhatsApp’s template policy. Overall, this guide is a valuable resource for anyone looking to enhance their appointment management and streamline their business processes.
1. The Workflow module, a significant feature that opens up numerous possibilities within Selebrands Booking. This module is designed to enhance your appointment management and streamline business processes.

Tip: Workflow automation in your appointment management system allows you to streamline and customize various business processes related to appointments. For instance, when an appointment is booked, you can set up the system to automatically send an email confirmation to the customer and a Telegram message to the staff or admin. Additionally, you could configure it to send a Zoom meeting link to staff or admin via email 30 minutes before the meeting starts. Following the appointment, the system can be programmed to send a survey form to the customer through SMS. Moreover, it can automatically change the meeting status to ‘Archived’ after a month has elapsed. These are just a few examples, and there are countless other combinations and workflows that can be created to optimize your business processes and enhance customer and staff experience.
Adding a new Workflow
2. To initiate a new workflow, simply click on the ‘Create a new workflow’ button. This action will begin the process of setting up your automated workflow sequence.

3. When you click on ‘Create a new workflow’, a slide-in popup will appear, presenting fields to configure your workflow effectively. These fields include setting the ‘Workflow name’, defining the trigger in the ‘When this happens’ field, and specifying the resulting action in the ‘Do this’ field. This setup allows you to clearly establish what event initiates the workflow and what subsequent action should be taken as a response.
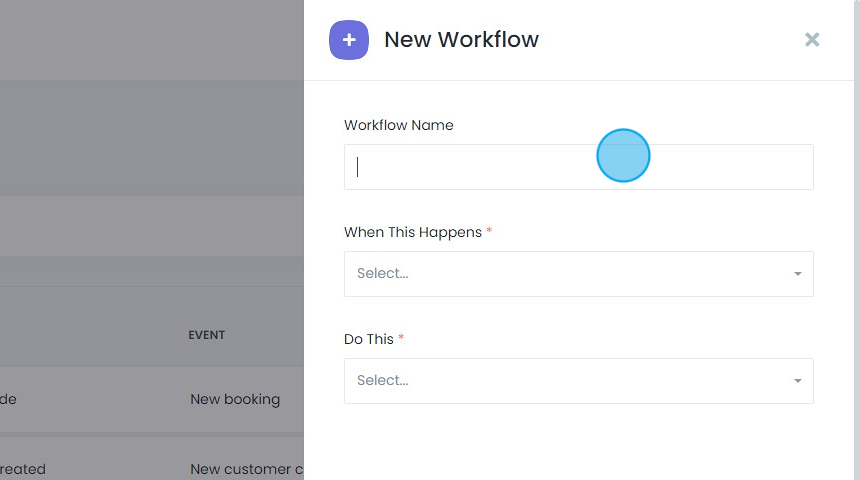
4. In Selebrands Booking, there is a variety of triggers available to initiate a workflow. These triggers include:
- New Booking: This trigger activates when a new booking is made. It’s used to initiate workflows related to new appointments scheduled by customers.
- Booking Rescheduled: This trigger is activated when an existing booking is rescheduled. It can be used to manage and automate responses to changes in appointment times or dates.
- Booking Status Changed: This trigger occurs when the status of a booking changes, for example, from ‘pending’ to ‘confirmed’ or ‘cancelled’. It’s useful for workflows that respond to status updates.
- Booking Starts: This trigger is activated when a booking reaches its scheduled start time. It can trigger reminders or other actions that need to occur right at the beginning of an appointment.
- Booking Ends: This trigger is used when a booking reaches its scheduled end time. It’s often used for follow-up actions post-appointment, like sending feedback forms or thank-you messages.
- Appointment Paid: This trigger activates when a payment is made for an appointment. It can be used for payment confirmation messages or to initiate post-payment processes.
- New Customer Created: This trigger occurs when a new customer profile is created in the system. It’s useful for welcoming new clients or initiating onboarding processes.
- New Rating: Activated when a customer leaves a rating, typically after an appointment. This can be used for gathering feedback and improving service quality.
To create a workflow, select the trigger that best suits the process you want to automate from this list. After choosing the appropriate trigger, proceed to the action field labeled ‘Do this’ to specify the consequent action that should occur as a result of the trigger.

5. In Selebrands Booking, the ‘Do this’ action field allows you to define a specific response that occurs when a trigger condition is met. The platform offers a range of actions for this purpose:
-
Set Booking Status: Changes the status of a booking automatically when a trigger is activated, useful for updating booking progress.
-
Send Email: Automatically sends an email in response to a trigger, for confirmations, reminders, or follow-up communications.
-
Send Telegram Message: Sends a message via Telegram, ideal for instant updates or alerts to your staff members.
-
Send an SMS: An SMS message is sent in response to the trigger, providing a direct text communication channel with customers.
-
Send a WhatsApp Message: Similar to SMS, sends a message via WhatsApp, offering an alternative platform for customer communication.
-
Send an HTTP(S) request (for advanced users): Enables sending HTTP(S) requests to specified URLs, useful for system integrations or custom webhooks.
Each of these actions can be tailored to the specific needs of the workflow, ensuring a responsive and automated process aligned with your business operations.

6. Once you’re satisfied with the configuration you’ve set up, simply click on the ‘create’ button to finalize and implement your new workflow.

7. After clicking on the ‘create’ button, you will be redirected to the page of the workflow you just created. On this page, you’ll have the opportunity to further modify and fine-tune your workflow as needed.

8. When you click the ‘edit’ button next to the ‘When’ field, a slide-in popup will appear, allowing you to configure specific filters for the chosen trigger action. In this popup, you can define various criteria such as:
- The location where the trigger should be active.
- The service associated with the trigger.
- The staff member involved in the trigger.
- The appointment status that activates the trigger.
- The language preference, ensuring that communications match the customer’s chosen language. For example, if a customer makes a booking through the Russian version of your booking panel, it’s logical to send them notifications in Russian to maintain consistency and clarity in communication.
These filters enable you to tailor the trigger action precisely to your operational needs and customer preferences.

9. If you want to include multiple actions in your workflow, simply click on the ‘Add’ button located in the ‘Do this’ section. A popup will then appear, providing you with the option to add additional actions to your workflow. This feature allows for the creation of more complex and comprehensive automated processes, catering to a variety of scenarios and requirements.

10. To make changes to an existing action in your workflow, click on the ‘Edit’ link adjacent to the action you wish to modify. Following this, a slide-in popup specific to the action you are editing will appear. This popup will provide you with the options and settings relevant to that particular action, allowing you to adjust and fine-tune it as needed.

11. If the action you are editing involves a transactional message, such as an SMS, WhatsApp message, or Email, you have the flexibility to send it to both your staff members and customers. This capability allows you to maintain effective communication with all parties involved, ensuring that everyone is well-informed and up-to-date.

12.

13. In Selebrands Booking, Keywords act as data placeholders. The system is equipped with hundreds of such placeholders that automatically get replaced with relevant information. These placeholders can include a wide range of data, such as the appointment date, the customer’s name, the location of the appointment, and much more. The use of these Keywords allows for highly customized and dynamic communication, as they adapt to include specific details pertinent to each individual appointment or customer interaction, offering endless possibilities for personalization.

14. After you have completed setting up your action and are satisfied with its content, be sure to click ‘Save’ to effectively save and implement the changes made to your workflow. This step is crucial to ensure that all your configurations are properly stored and activated in the system.

Alert: Due to WhatsApp’s template policy, messages that do not comply with their guidelines will not be sent. To ensure your WhatsApp messages are set up correctly and adhere to these policies, please feel free to get in touch with us. Our support team is available 7 days a week to assist you with this process.
Made with Scribe