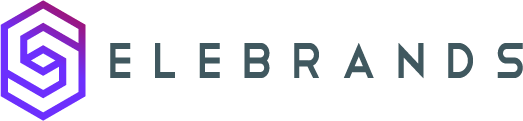Setting up Reminders
This guide provides step-by-step instructions on how to set up reminders for customers before or after a booking. It covers the process of creating a new workflow, specifying the details and conditions for reminders, and configuring the timing for sending the reminders. It also explains how to set up workflows for triggering actions after a booking ends, such as sending review requests or promotional messages. Following this guide will help businesses engage with customers and improve communication.
1. Setting up reminders for your customers either before or after a booking is a straightforward process and can be accomplished through the Workflows page. To begin, create a new workflow by clicking on the ‘Create New Workflow’ button. This will initiate the process where you can specify the details and conditions for your reminders.

2. To set a reminder for your customers before their appointment, you should select the ‘Booking Starts’ option from the dropdown menu in the ‘When this Happens’ field. This action will trigger the reminder to be sent at the specified time relative to the start of the booking.

3. After creating the workflow, you will be directed to the page of the workflow you just created. On this page, to proceed with setting up your reminder, click ‘edit’ next to the ‘Booking Starts’ option. This will allow you to configure the specifics of the reminder relative to the appointment start time.

4. When you click ‘edit’ next to ‘Booking Starts’, a slide-in popup will appear. In this popup, there is an ‘offset’ field where you can specify the timing for your workflow action. Here, you can set the offset duration in minutes, hours, or days according to when you want the reminder to be sent out relative to the appointment time. For instance, if you want to send a reminder 24 hours before the appointment, you would set the offset to 24 hours. Once you have set the desired offset duration, remember to click ‘Save’ to ensure your settings are applied and saved in the workflow.

5. Similarly to set up a workflow that triggers after a booking ends, such as for sending review requests or promotional messages, follow these steps:
-
Select the trigger ‘Booking Ends’ from the available options in your workflow configuration.
-
In the trigger settings, go to the offset field and set it to ‘After’. This specifies that the action will take place after the booking has concluded.
-
Determine the offset duration, choosing from minutes, hours, or days, depending on how long after the booking you want the message to be sent. For example, if you want to send a review request 24 hours after the appointment, set the offset to 24 hours.
This approach is particularly useful for engaging customers post-appointment with requests for feedback or to promote future services or special offers.

Made with Scribe