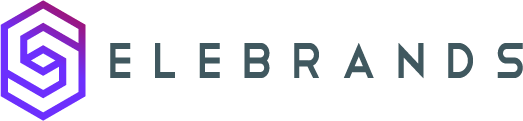Custom Forms
This guide provides step-by-step instructions on how to create custom forms using Selebrands Booking’s multi-functional Form Builder. It explains how to name and select services for the form, build the form using various field types, customize fields, and utilize conditions to make the form dynamic and responsive. By following this guide, businesses can create customized forms that align with their service offerings and enhance the booking experience.
1. Selebrands Booking provides a multi-functional Form Builder to customize custom fields tailored to your business for the Front-end booking panel.
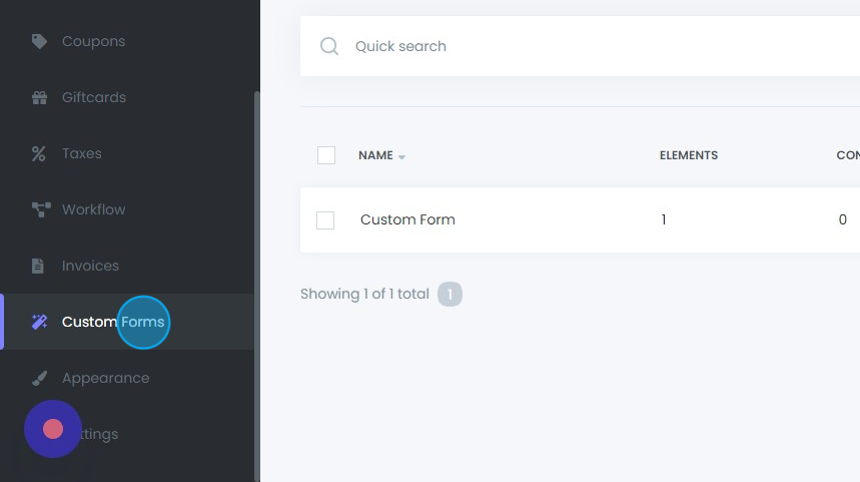
2. Creating a New Form:
-
Starting the Process:
- Navigate to the Custom forms menu and click on the ‘CREATE NEW FORM’ button to begin creating a new form.
-
Naming and Service Selection:
- Provide a name for the form and select the services to which the form will apply.
-
Form Building:
- Utilize the form builder tool to construct your form. On the left panel, you will find various field types to include in your form.

Tip: Supported Field Types:
- Label: For providing information to the customer.
- Text Input: To collect textual information.
- Text Area: For longer text inputs.
- Number Input: To gather numerical data.
- Date Input: For collecting date information.
- Time Input: To record time details.
- Select: To add a dropdown select input.
- Checkboxes: For multi-select options.
- Radio Buttons: For selectable options.
- File: To allow file uploads.
- Link: For collecting URL links.
Tip: Adding and Customizing Fields:
- Drag & Drop Functionality: Easily add fields by dragging them into the form.
- Customizing Options: Once a field is added, customize its options from the right panel.
3. Utilizing Conditions in Custom Forms with Selebrands Booking:
- Introduction to Conditional Logic:
- Custom Forms in Selebrands Booking are enhanced with conditional logic, allowing you to add various conditions to your form fields.
Creating and Applying Conditions:
-
Versatile Conditions Setup:
- You can implement numerous conditions to show, enable, disable, or hide form fields based on specific criteria.
-
Triggering Conditions:
- Conditions can be set to respond to various user selections, such as the chosen location, selected service, or picked staff member.
-
Endless Customization Possibilities:
- The flexibility of conditional logic provides endless possibilities for customizing how and when form fields are displayed or interacted with, based on user actions or choices.
This feature makes the forms more dynamic and responsive, significantly enhancing user experience by displaying only relevant fields based on their selections and requirements.

Tip: By utilizing these features, businesses can create customized forms that align with their specific service offerings and customer data collection needs, enhancing the booking experience.
Made with Scribe