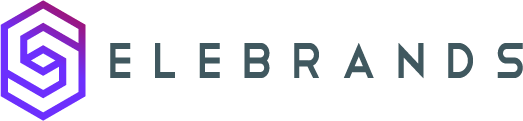Zapier Integration
This guide provides step-by-step instructions on how to integrate Zapier with Selebrands Booking. It is recommended for users who have a proficient understanding of web integrations and familiarity with platforms like Zapier. The guide covers setting up the trigger, configuring the Selebrands Booking workflow, setting up HTTP requests, testing the setup, configuring Zapier integration, and activating the Zap. If you are new to these systems or unsure about any step, it is recommended to seek assistance from the support team to ensure a correct and efficient integration.
1. Navigate to https://zapier.com/
2. Sign in to your Zapier account and click the “Create Zap” button.

3. 2. Setting Up the Trigger:
- Choose ‘Webhooks’ for the Trigger option.
- For the Trigger Event, select ‘Catch Hook’.
- Click ‘Continue’ to receive a Custom Webhook URL (copy this for use in Selebrands Booking).

4. 3. Configuring Selebrands Booking Workflow:
- In Selebrands Booking, open the Workflows module and click ‘+ Create new Workflow’.
- Name the workflow and select the desired action under “When This Happens”. Options include new booking, booking rescheduled, status changed, etc.
- For “Do this”, choose ‘Send HTTP(s) request’.
- Click ‘Create’, then ‘Setup’ next to ‘Send HTTP(s) request’.

5. 4. Setting Up HTTP Request:
- Paste the Zapier URL into the URL input and select ‘POST’ as the request method.
- Under Form Data, add fields like Appointment ID, Date, Start Time, and Customer name using Selebrands Booking Keywords (Shortcodes).
- Assign variable names for each data field for use in Zapier.
- Click ‘SAVE & TEST’, then send demo data to Zapier.

6. 5. Testing the Setup:
- Switch back to Zapier and click ‘Test Trigger’ to upload the data.

7. 6. Configuring Zapier Integration:
- Choose the integration (e.g., Google Sheets) and the specific event (like “Create Spreadsheet Row”).
- Sign in to the chosen service (e.g., Google Sheets) and configure the selected document.
- Test the integration with the ‘Test & Continue’ button to ensure data is correctly added.

8.

9. 7. Activating the Zap:
- Once the setup is verified, click ‘Turn on Zap’ to activate the integration.

10. 8. Testing with Real Data:
- Create a test appointment in Selebrands Booking Appointments module.
- Check if the data correctly reflects in the integrated service (e.g., Google Sheets).
Alert: Notice: Advanced Feature for Experienced Users
Please be aware that the integration of Zapier with Selebrands Booking, as outlined above, is an advanced feature. This process involves a series of detailed steps, including working with webhooks, customizing HTTP requests, and configuring third-party integrations. It is recommended for users who have a proficient understanding of web integrations and familiarity with platforms like Zapier. If you are new to these systems or unsure about any step in the process, consider seeking assistance from our support team to ensure the integration is set up correctly and efficiently. This will help in maximizing the potential benefits of this advanced feature while maintaining system integrity and functionality.
Made with Scribe