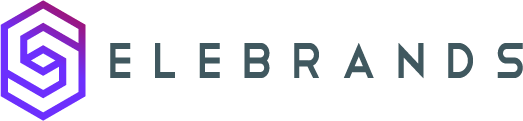Locations Settings
Selebrands Booking features multi-location support. This functionality enables businesses operating in multiple locations to integrate these locations into a single system by individually adding each one. The software allows for distinct reservations to be made for each location. Additionally, it facilitates the addition of staff specific to each location, offers the capability to compare different locations, and enables the creation of a rating program to foster competition.
1. To navigate to the locations settings in Selebrands Booking, select the ‘Locations’ button located in the left menu. Upon accessing this section, you will be presented with a visual overview of all locations that have been added, if any exist.

Adding a new location
2. To add a new location in Selebrands Booking, select the ‘Add Location’ button. This will trigger a slide-in popup to appear, which contains several fields that need to be completed. These fields include Location Name, Location Image, Location Address, Location Phone Number, and Location Description. Once you have filled out all the required information, click the ‘Add Location’ button located at the bottom of the slide-in popup to effectively add the new location.

Editing location
3. To modify a location in Selebrands Booking, locate the three dots adjacent to the location you wish to edit. Click on these dots, and then select the ‘edit’ option to proceed with the editing process.

Enable, Disable (Hide) or Delete a Location
4. To manage a location in Selebrands Booking, such as enabling, disabling (hiding), or deleting it, first check the checkbox next to the relevant location. Upon doing this, a bottom banner will appear, presenting options to enable, disable, or delete the selected location(s). Choose the desired action and then click the ‘apply’ button to execute the selected operation.

Made with Scribe