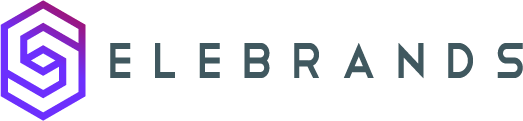Staff Settings
This guide provides step-by-step instructions on how to manage staff settings in a system. It covers adding new staff members, creating custom weekly schedules, managing special working days, and setting up holidays. Viewing this guide would be beneficial for anyone who needs to effectively manage and organize their staff’s information, schedules, and time-off in a system.
1. To navigate to the Staff page, click on the ‘Staff’ button located in the left menu of your Selebrands Booking Dashboard. This will take you to the section where you can manage and view information related to your staff members.

Adding a New Staff
2. To introduce a new staff member in the system, select the ‘Add Staff’ button. This action will display a sliding popup containing various fields to be completed with your staff’s information. To grant dashboard access to the staff, activate the ‘Allow to log in’ option and establish a password for the staff member. Additionally, you have the option to upload an image for the staff. Proceed to designate a single or multiple locations for your staff member, and assign one or more services to them. Finally, you can include a note serving as a description for the staff member.

Weekly Schedule
3. To create a custom timetable for a Staff Member, navigate to the ‘Weekly Schedule’ tab and activate the "Configure specific timesheet" option.
In the process of constructing a weekly work schedule for your staff, you have the ability to tailor a distinct schedule that includes identifying non-working days, establishing regular work hours, and scheduling break periods. This involves setting specific start and end times for each workday of the week. Additionally, you can incorporate break times by clicking the ‘Add break’ button and specifying their duration, with the flexibility to add multiple breaks each day. Furthermore, any days that are not part of the staff’s regular working schedule can be designated as ‘Day-off’.

Special Days
4. In the ‘Special Days’ tab of the system, you can easily manage the timesheets for staff on unique working days. This feature allows you to designate working hours for staff members on days that are usually non-working for the business or when they have restricted working hours, like only during the second half of the day. To add these special days, simply click on the "Add special day" button and then input the specific start and end hours in the provided panel. Furthermore, you have the option to include break times for these days by selecting the "Add break" button and setting the break durations. If there’s a need to remove any of these special days, you can do so by clicking on the ‘Remove special day’ button.

Holidays
5. To set up specific holidays for your staff, start by accessing the ‘Holidays’ tab where you can choose non-working days for your staff directly from the provided calendar. It’s important to ensure that these selected staff holidays are consistent with the general business holidays outlined in the Settings > Holidays section. If your current staff requires additional holidays that are unique to them, these can be added in the same ‘Holidays’ tab. However, it’s generally advisable to keep the holiday schedules uniform across both the staff and the general business settings, unless there’s a need for distinct holidays for certain staff members.

Made with Scribe