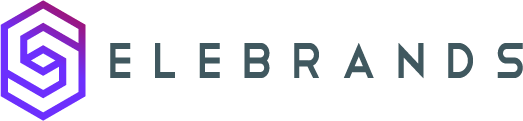Google Calendar
This guide provides step-by-step instructions on how to enable and configure Google Calendar 2-way sync in Selebrands Booking. It covers how to activate the sync, use data placeholders for event titles and descriptions, customize synchronization settings, and finalize the activation for staff members. Following this guide will allow users to seamlessly integrate their Selebrands Booking with Google Calendar, ensuring accurate and efficient synchronization of appointments and schedules.
1. Enabling Google Calendar 2-Way Sync in Selebrands Booking:
-
Accessing Settings:
- Begin by navigating to the ‘Settings’ tab in your Selebrands Booking dashboard.
-
Integration Settings:
- Within the Settings menu, click on ‘Integration Settings’.
-
Activating Google Calendar Sync:
- Locate the ‘Google Calendar’ option and click to enable it. This action will activate the 2-way sync feature with Google Calendar.

2. Configuring Event Titles and Descriptions in Selebrands Booking with Data Placeholders:
-
Setting Event Information:
- When setting up your event title and description, utilize the feature to input dynamic content.
-
Using Data Placeholders (Keywords):
- Incorporate Data placeholders or Keywords to make the event fields more dynamic. These placeholders can automatically pull and display relevant information related to customers or staff.

3.
Customizing Google Calendar Synchronization Settings in Selebrands Booking:
When configuring Google Calendar Synchronization, you can tailor the following settings to suit your business needs:
-
Add Customers as Attendees:
- Choose whether to automatically add customers as attendees in your Calendar events. This helps in keeping track of who is attending an appointment directly within the Google Calendar event.
-
Send Email Invitations by Google:
- Enable the option for Google to send email invitations to the attendees. This ensures that customers receive official calendar invites for their appointments.
-
Visibility of Other Attendees:
- Decide if customers can see other attendees on the event. This setting is useful for group appointments or events where attendee visibility is necessary or preferred.
-
Appointment Visibility on Google Calendar:
- Select which types of appointments should be visible on your Google Calendar. This could include all appointments or only those fitting certain statuses criteria, ensuring your calendar reflects relevant bookings.

4. Finalizing Google Calendar 2-Way Sync Activation in Selebrands Booking:
-
Accessing Staff Information:
- In your Selebrands Booking dashboard, navigate to the ‘Staff’ tab.
-
Editing Staff Member Settings:
- Click on ‘edit’ for the staff members whose appointments you want to sync with Google Calendar.
-
Enabling Google Calendar Sync for Staff:
- For each staff member, click the ‘Google Sign in’ button to link their individual calendars to Google Calendar.

5. – Selecting Google Account:
-
After clicking ‘Google Sign in’ for a staff member, choose the specific Google account you wish to connect to its calendar.
-
Following the On-Screen Instructions:
- Carefully follow the subsequent steps as prompted on the screen. These steps will guide you through granting the necessary permissions and completing the integration process.

6. After completing the Google account connection process, you will be automatically redirected to the staff settings in your Selebrands Booking dashboard.
In the staff settings, you can now select the Google Calendar account that you have just connected to Selebrands Booking.
This step ensures that the specific Google Calendar account is correctly linked to the respective staff member’s profile in Selebrands Booking, facilitating accurate and efficient synchronization of their appointments and schedules.

Made with Scribe