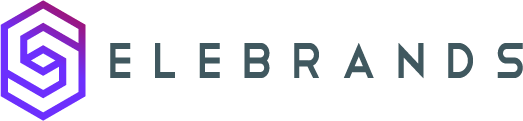Coupons Options
This guide provides step-by-step instructions on how to create and manage coupons for businesses. It covers everything from adding coupon details to filtering and tracking usage. By following this guide, businesses can easily implement promotional strategies, attract more customers, and provide incentives through customized discount coupons.
1. Navigate to the Coupons menu and click on the ‘ADD COUPON’ button to start adding a new coupon.

2. Coupon Details:
- Code: Enter a unique code for the coupon. This code is what customers will use to activate the coupon. Ensure it’s distinct and not already in use.
- Discount: Choose between a percentage or a fixed price discount, e.g., 20% off or a $25 discount.
- Applies Date From: Select a start date if the coupon is to be active from a specific date. Leave blank for immediate activation.
- Applies Date To: Set an end date for the coupon’s validity. Leave blank for no expiration.
- Usage Limit: Set a maximum number of times the coupon can be used. Leave blank for unlimited use.
- Services Filter: Specify if the coupon applies to certain services. Leave blank for all services.
- Staff Filter: Choose if the coupon applies to appointments with specific staff members. Leave blank for all staff.

3. Filtering and Usage Tracking:
- Utilize search and filters to manage coupons easily.
- Monitor the number of times each coupon is used.

4. Usage History:
- View the usage history of each coupon to track who used it and for which appointments.

5. Editing and Deleting Coupons:
- Edit or delete coupons by clicking the corresponding options next to each coupon, followed by ‘Edit’ or ‘Delete’.
- Bulk delete options are available by selecting multiple coupons and clicking the delete button at the bottom.

Tip: By leveraging these features, businesses can effectively implement promotional strategies, attract more customers, and provide incentives through customized discount coupons.
Made with Scribe