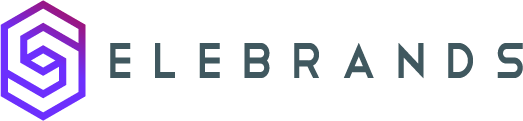Payment Settings
This guide provides step-by-step instructions for configuring payment settings in Selebrands Booking. It covers currency settings, price formatting, payment timing and options, and activating different payment methods such as cash payments, gift card payments, and online credit card payments. By customizing these settings, businesses can tailor their pricing and payment processes to meet their operational requirements and enhance the overall booking experience, providing flexibility and convenience for customers.
1. Configuring Payment Settings in Selebrands Booking:
Currency Settings:
-
Currency Selection:
- Choose the currency used by your business.
- Default Value: USD ($).
-
Currency Symbol:
- Customize the currency symbol, regardless of the chosen currency.
-
Currency Format:
- Set the format for displaying currency. Options include:
- $100
- $ 100
- 100$
- 100 $
- Default Value: $100.
- Set the format for displaying currency. Options include:
Price Formatting:
-
Price Number Format:
- Choose how the price number is formatted. Formats include:
- 45 000.00
- 45,000.00
- 45 000,00
- 45.000,00
- Default Value: 45 000.00.
- Choose how the price number is formatted. Formats include:
-
Price Number of Decimals:
- Specify the number of decimals for rounding off prices.
- Default Value: 100.00 (2 decimals).
Payment Timing and Options:
-
Waiting Period for Payment:
- Set a timeframe for customers to complete payments if they encounter issues. This keeps the timeslot busy until the period expires, after which it becomes available again if payment isn’t completed.
-
Full Payment Option:
- In addition to deposit payments, this option allows customers to pay the full service fee if they choose.
Appointment Status Based on Payment:
-
Successful and Failed Payment Status:
- Determine the appointment status automatically based on whether the payment is successful or unsuccessful after the waiting period.
-
Tax Visibility Option:
- Enable or disable the display of “Price does not include taxes” on the services and extra services steps.
By customizing these payment settings, businesses using Selebrands Booking can tailor their pricing, currency, and payment processes to align with their operational requirements and customer preferences, enhancing the overall booking experience.

2. Activating Payment Methods in Selebrands Booking:
Navigating to Payment Methods:
- Access Payment Methods Tab:
- To begin setting up various payment methods, go to the Payment Methods tab in your Selebrands Booking dashboard.

3. Local Payments:
- Refers to cash payments made in person.
- Suitable for businesses that accept direct cash transactions.

4. Giftcard Payments:
- Allows customers to pay for their appointments using giftcards.
- Requires configuring giftcards in the giftcards settings of Selebrands Booking. This feature enables customers to utilize pre-purchased or promotional giftcards for service payments.

5. Online Credit Card Payments via Stripe Connect:
- To process credit card payments online, activate Stripe Connect.
- Click on the ‘Register’ button to start the registration process with Stripe through Selebrands.
- Follow the steps provided by Stripe in the popup window to create a Stripe account.
- Once the account is set up, you can start receiving payments via credit card.

Tip: Important Considerations:
-
Completing Stripe Registration: Ensure all steps outlined by Stripe are followed accurately to successfully create and link your Stripe account. This is crucial for securely processing and receiving online credit card payments.
-
Streamlining Payment Options: Activating and configuring these payment methods in Selebrands Booking provides customers with multiple payment options, catering to their convenience and enhancing the overall booking experience.
6. By offering these varied payment methods, your business can accommodate different customer preferences, from traditional cash payments to modern online transactions, ensuring flexibility and convenience in the payment process.
Made with Scribe